Install Guide
This page describes the steps required to connect the Remote for VLC applications to VLC media player.
Follow the guide for your version of VLC media player.
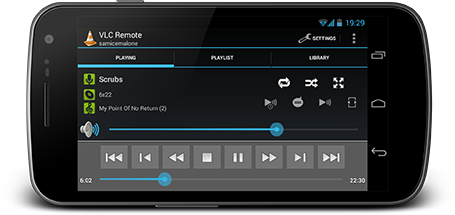
This page describes the steps required to connect the Remote for VLC applications to VLC media player.
Follow the guide for your version of VLC media player.
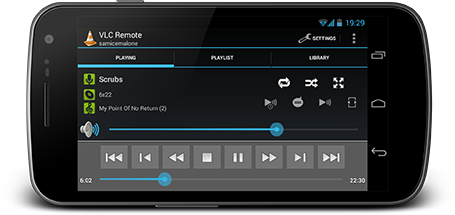
Each fork has increased the minimum API version on which it will run. Ice Cream Sandwich (API 14) or later is now required. Any GitHub pull requests are welcome to increase compatibility.
The applications have been tested with VLC 1.1, VLC 2.0.x, VLC 2.1.x and VLC 2.2.0 nightlies.

The applications connect to VLC media player via its Lua HTTP interface. The HTTP interface has a few different API versions which can differ in how they are set up.
VLC versions from 1.1 to 2.0.8 use access control lists (via a .hosts file) to control who has access to the interface.
VLC 2.1+ has dropped access control lists in favour of password authentication.
To determine your VLC version, open VLC and use the menu bar to click Help then About.
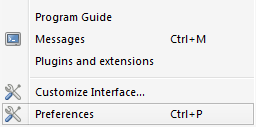
1
Once you have opened up VLC, use the the menu bar to click Tools and then Preferences.
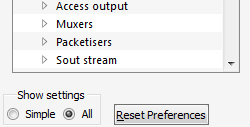
2
In the bottom left corner of the preferences screen, ensure that All is checked.
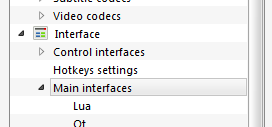
3
Click on the Main interfaces item under the Interface category.
4
Ensure the Web checkbox is checked under the Extra interface modules header.
Depending on the version of VLC you are using, the value of the textbox below should change to say either "http" or "oldhttp".
You can save the preferences now if you like, but there may be more preferences to change.
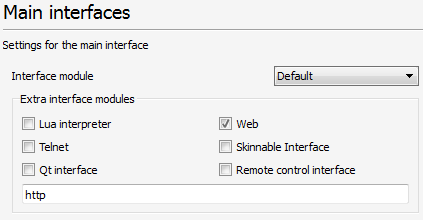
1
To enable your device to access the HTTP interface, you need to grant access to your IP address. If you are using Wi-Fi, you can find the IP address of your Android device by opening Settings, tapping Wi-Fi, and then tapping the hotspot you are connected to.
Typically your IP address will be in the 192.168.0.x or 192.168.1.x range.
2
Now you need to open the .hosts file. You can find it file in one of the following locations:
/usr/share/vlc/http/.hosts/usr/share/vlc/lua/http/.hostsVLC.app/Contents/MacOS/share/http/.hostsVLC.app/Contents/MacOS/share/lua/http/.hostsC:\Program Files\VideoLAN\VLC\http\.hostsC:\Program Files\VideoLAN\VLC\lua\http\.hostsC:\Program Files (x86)\VideoLAN\VLC\http\.hostsC:\Program Files (x86)\VideoLAN\VLC\lua\http\.hosts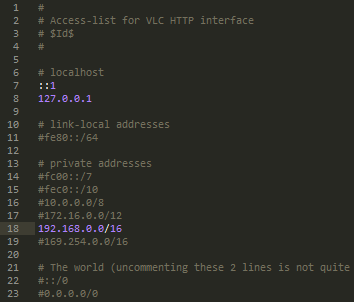
Default .hosts file, edited to accept IP addresses in the range 192.168.0.0 - 192.168.255.255
3
Editing the .hosts file can vary depending on your network setup. You're IP address should start similarly to the examples already defined in the .hosts file. For example if your IP address is 192.168.0.3 or 192.168.1.3, you should uncomment the line (remove the starting #) that reads #192.168.0.0/16. This will allow IP addresses in the range 192.168.0.0 - 192.168.255.255
If you want only your IP address, instead of a range of IP addresses, to be accepted, you can do this by adding a new line in the format x.x.x.x/32 e.g. 192.168.0.3/32.
Once you have edited the file, you should save your changes. Continue to step 3.
VLC 2.1 or later now use a much simpler access method - passwords. You can set up the password in VLC's preferences.
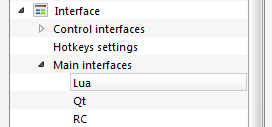
1
Click on the Lua item under the Main interfaces sub category, under the Interfaces category.
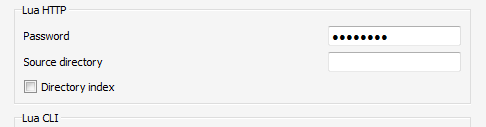
2
Enter a password in the Password textbox under the Lua HTTP header. You can now save your preferences.
Now that you have saved the preferences, you should exit VLC, then reopen it to let the settings take effect.
If you are prompted, you should allow VLC through your firewall.
Now you can connect from your Android device to VLC media player. When you first open the application, it will scan for the VLC interface on your network. If the VLC interface is not found, you can add the IP address of the computer running VLC manually.
On VLC versions earlier than 2.1, tapping on the server found will connect to it.
On VLC versions 2.1 or later, you will be prompted for a username and password after tapping on the server. You should leave the user name blank, and enter the password you just set up in VLC's preferences. Save the values by tapping OK.
You should now be connected to VLC media player!
Increasing the RTSP timeout value can fix disconnection issues with some clients. HTTP streaming is not affected.
1
In VLC's preferences, select the Stream output category, then the Sout stream sub category, and then RTP.
2

Change the value of the RTSP session timeout (s) preference to a larger value (in seconds) such as 86400 (24 hours).
3
You can now save your preferences. You should also restart VLC to ensure the changes take effect.